После того, как Вы получите ip-адрес и пароль для доступа к kvm-у, наберите в адресной строке браузера этот ip-адрес. Откроется страница, на которой Вам будет предложено запустить java-приложение для доступа к kvm-у или загрузить отдельное приложение Windows VNC Viewer. Они имеют практически идентичный интерфейс. Windows VNC Viewer работает в ОС Windows. Также его можно запустить в ОС Linux, используя wine.
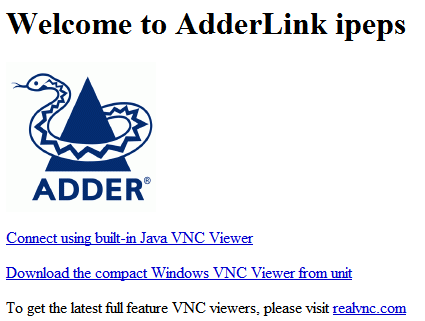
Нажав на ссылку «Connect using built-in Java VNC Viewer» вы запустите java-приложение. На экране появится окно «VNC Viewer: Connection Details». Нажмите OK.
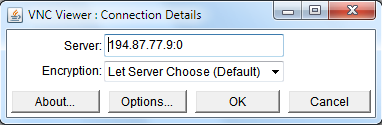
В следующем окне нужно авторизоваться. В поле «Username» введите «client», а поле «Password» — тот пароль, который мы Вам прислали в письме.
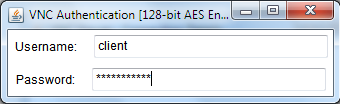
Если Вы успешно прошли авторизацию, откроется окно, в котором будет отображаться все, что Ваш сервер выдает на экран.
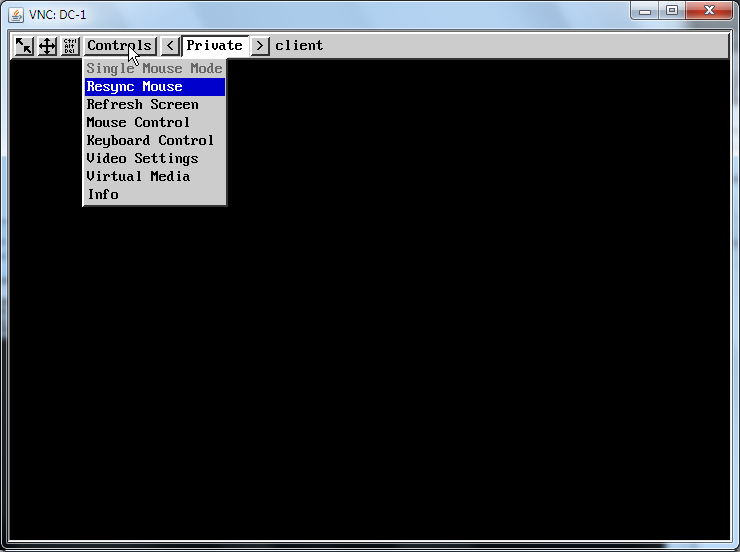
В панели инструментов этого окна есть следующие элементы управления:
 Синхронизация мыши: проводит синхронизацию указателя мыши, который Вы перемещаете с указателем мыши на вашем сервере.
Синхронизация мыши: проводит синхронизацию указателя мыши, который Вы перемещаете с указателем мыши на вашем сервере. Автокалибровка: определяются оптимальные установки видео и мыши.
Автокалибровка: определяются оптимальные установки видео и мыши. Нажатие этой кнопки равносильно нажатию клавиш
Нажатие этой кнопки равносильно нажатию клавиш Ctrl+Alt+Del Выводит меню дополнительных функций. Также это меню можно получить нажатием клавиши F8. Наиболее важными из этих функций являются Keyboard Control, позволяющая послать на сервер необходимую комбинацию клавиш, даже если она перехватывается вашей рабочей ОС, и Virtual Media, которая позволяет создавать виртуальные CD/DVD приводы. В java-версии эта функция в ОС Linux не работает.
Выводит меню дополнительных функций. Также это меню можно получить нажатием клавиши F8. Наиболее важными из этих функций являются Keyboard Control, позволяющая послать на сервер необходимую комбинацию клавиш, даже если она перехватывается вашей рабочей ОС, и Virtual Media, которая позволяет создавать виртуальные CD/DVD приводы. В java-версии эта функция в ОС Linux не работает. 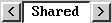 Переключение режимов shared/private. В режиме private с ip-kvm-ом может работать только один пользователь.
Переключение режимов shared/private. В режиме private с ip-kvm-ом может работать только один пользователь.