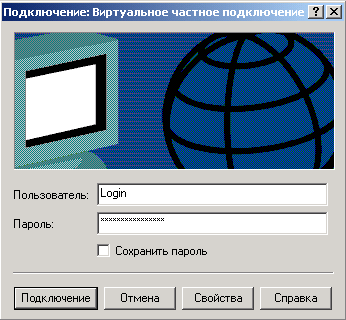Настройка VPN-соединения (PPTP) для Windows 2000
Нажмите «Пуск» (Start), затем выберите пункт «Настройка» (Settings) и «Панель управления» (Control Panel).
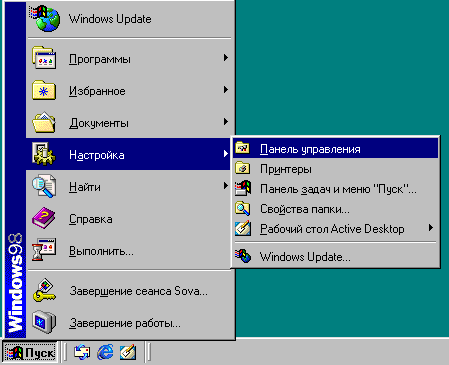
Кликните два раза по значку «Сеть и удалённый доступ к сети» (Network and Internet connections).

Дважды кликните по значку «Создание нового подключения» (Create a new connection).
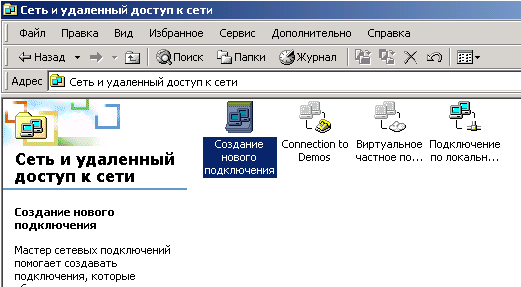
Откроется следующее окно. Нажмите «Далее» (Next).
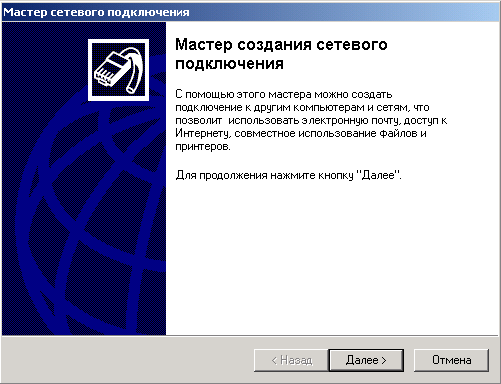
Установите маркер на «Подключение к виртуальной частной сети через Интернет». Нажмите «Далее» (Next).
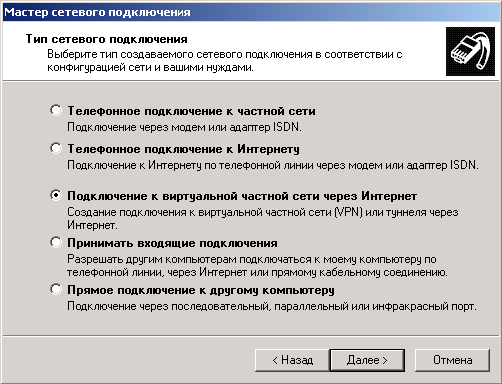
Установите маркер на пункт «Не набирать номер для предварительного подключения» (Do not dial the initial connection). Нажмите «Далее» (Next).
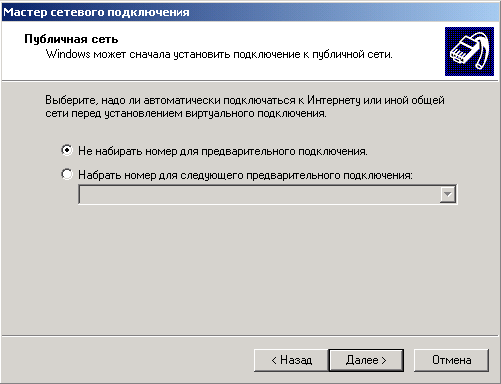
Введите IP-адрес сервера, к которому будет производиться подключение. Нажмите «Далее» (Next).
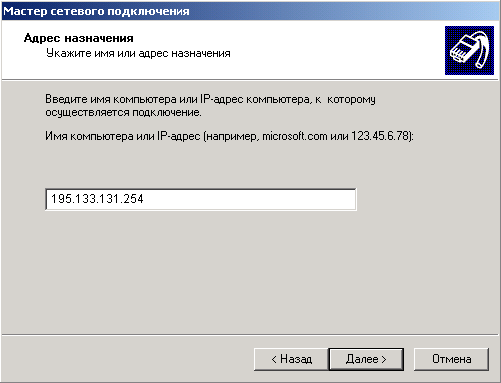
Выберите доступность подключения по желанию. Нажмите «Далее» (Next).
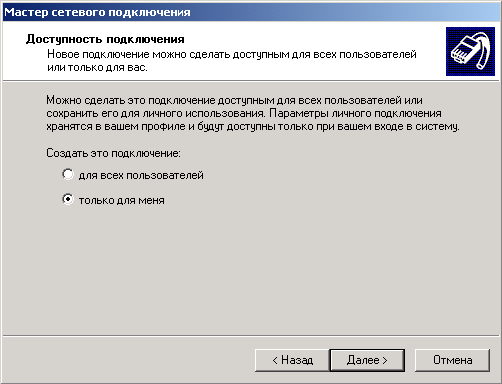
Можно установить галочку «Добавить ярлык на рабочий стол» (Add a shortcut to this connection to my desktop) для удобства вызова подключения. Затем нажмите «Готово» (Finish). На этом создание подключения закончено.
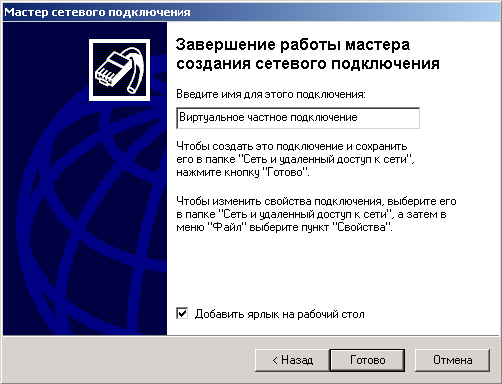
Настройка подключения
После нажатия кнопки «Готово» (Finish) появится следующее окно. Нажмите в нём «Свойства» (Properties).
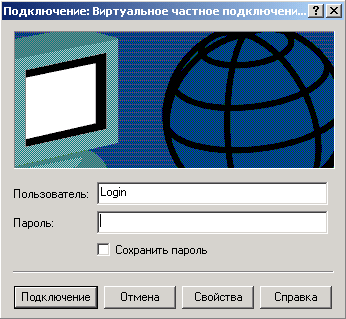
В открывшемся окне выберите закладку «Безопасность» (Security). Установите маркер на «Дополнительные (особые параметры)» (Advanced (custom settings)). Затем нажмите «Настройка» (Settings).
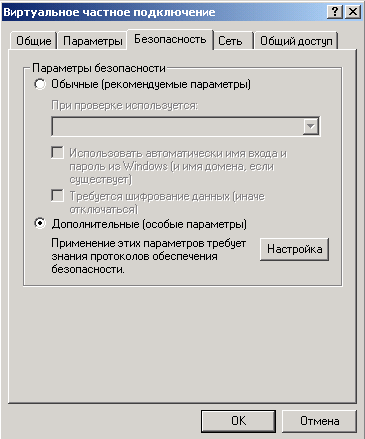
В окне «Дополнительные параметры безопасности» (Advanced security settings) установите следующие галочки, как показано на рисунке. В выпадающем списке «Шифрование данных» (Data encryption) выберите пункт «необязательное (подключиться даже без шифрования)» (Optional encryption (connect even if no encryption)).
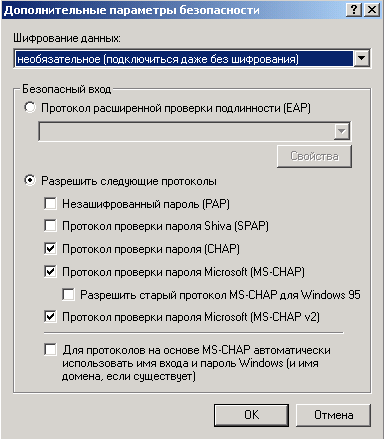
Перейдите на закладку «Сеть» (Network). В выпадающем списке «Тип вызываемого сервера VPN» (Type of VPN) выберите «Туннельный протокол точка-точка (PPTP)» (PPTP VPN) Нажмите «Настройка» (Settings) чуть ниже.
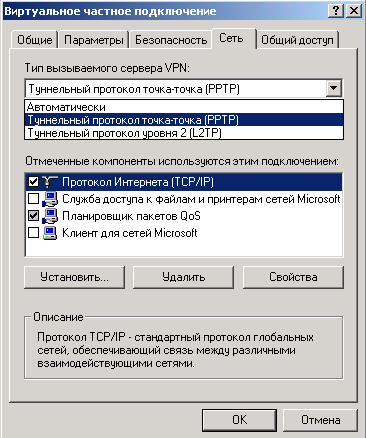
Все галочки должны быть установлены. Нажмите ОК.

Сохраните сделанные изменения нажатием ОК и в предыдущем окне.
Введите в поле «Пользователь» (User) своё имя пользователя, а в поле «Пароль» (Password) - пароль и нажмите «Подключение» (Connect).