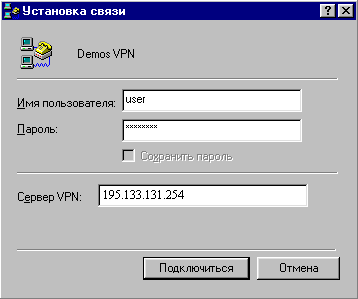В ходе перечисленных ниже действий может потребоваться дистрибутив Windows 98
Установка поддержки VPN
Чтобы установить поддержку виртуальной частной сети в первый раз, щёлкните на кнопке «Пуск» (Start) и выберите в меню «Настройка» (Settings), а затем «Панель управления» (Control Panel).
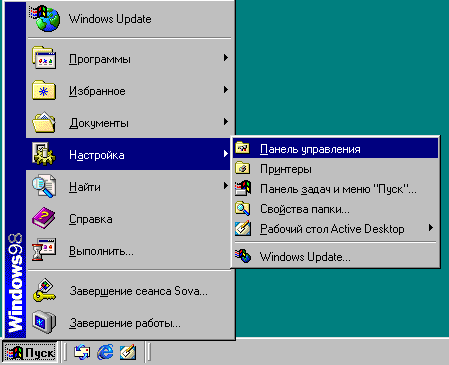
В панели управления щёлкните значок «Установка и удаление программ» (Add or remove programs).
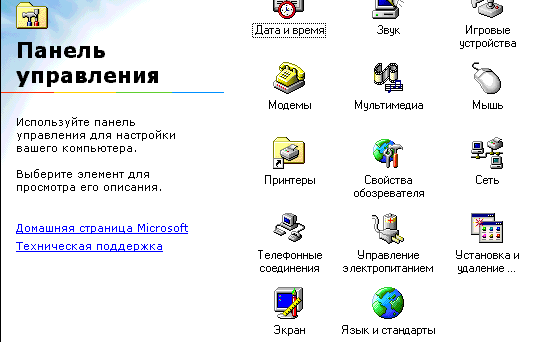
В открывшемся окне выберите закладку «Установка Windows», выберите в списке «Связь» и нажмите «Состав» (Details).
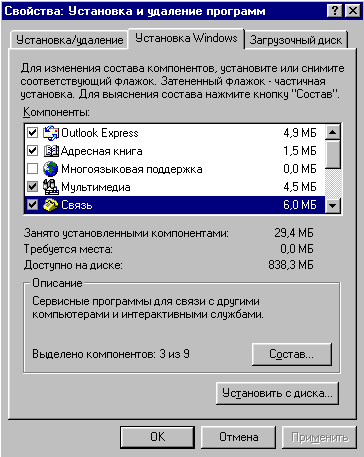
Поставьте галочку на компонент «Виртуальная частная сеть» (Virtual Private Networking). Нажмите OK.
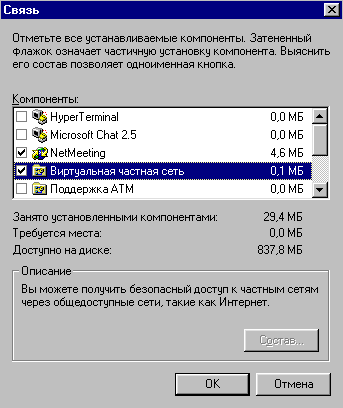
Нажмите ОК в окне «Установка и удаление программ» (Add or remove programs), чтобы начать обновление параметров. Система может спросить у вас путь к дистрибутивному диску. В этом случае щёлкните кнопку «Обзор» (Browse) и укажите путь к папке с дистрибутивом. Система начнёт копирование файлов. По окончании копирования файлов система попросит перезагрузиться. Нажмите «Да» (Yes).
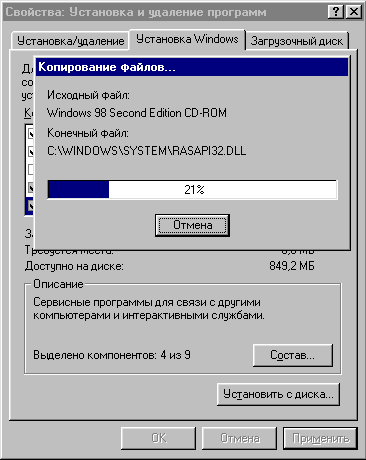
Создание и настройка VPN соединения
Нажмите «Пуск» (Start), затем «Программы» (Programs) — «Стандартные» (Accessories) — «Связь» — «Удалённый доступ к сети» (Dial-Up Networking).
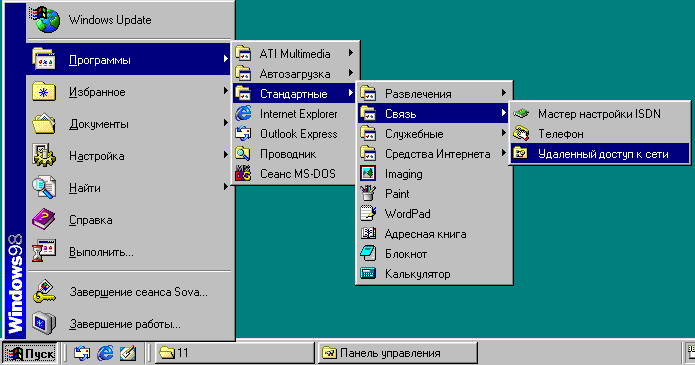
Дважды кликните на значке «Новое соединение» (New connection).

Откроется окно создания нового соединения. Введите название соединения, в выпадающем списке выберите Microsoft VPN Adapter. Нажмите «Далее» (Next).
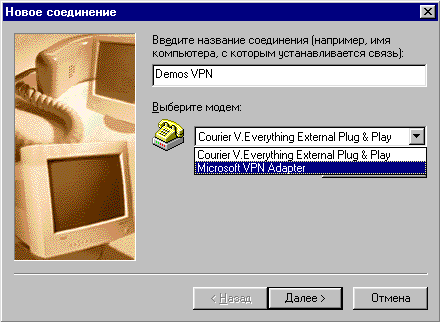
Введите IP-адрес или имя сервера, к которому будет производиться подключение. Нажмите «Далее» (Next).
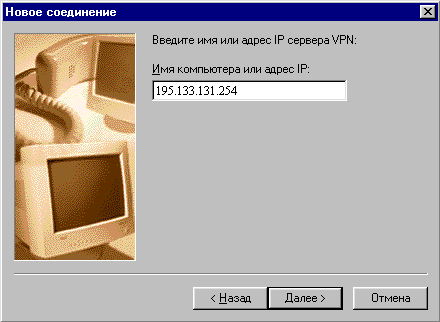
Нажмите «Готово» (Finish). Соединение создано. В папке «Удалённый доступ к сети» (Dial-Up Networking). появилась новая иконка Demos VPN.

Нажмите правой кнопкой на иконке Demos VPN и выберите в открывшемся списке «Свойства» (Properties).
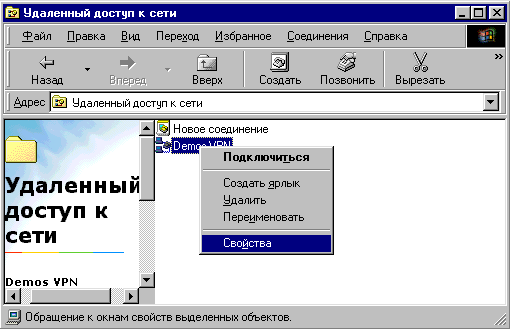
Снимите все галочки, кроме «Программное сжатие данных» (Enable software compression) и TCP/IP. Нажмите ОК.
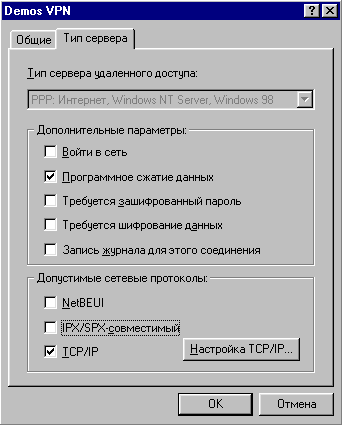
Щёлкните дважды на иконке Demos VPN. Введите своё имя пользователя в поле «Имя пользователя» (User), а в поле «Пароль» (Password) — свой пароль. Нажмите «Подключиться».