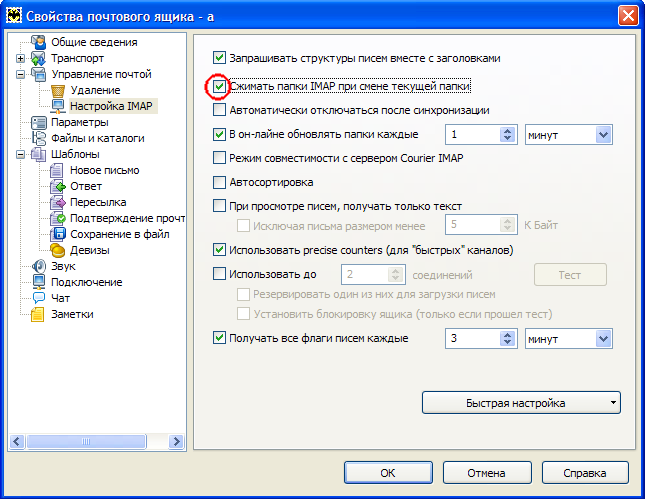- После установки программы «The Bat!» на свой компьютер, автоматически запустится «Создание нового почтового ящика». Для создания нового почтового ящика выберите пункт «Создать новый почтовый ящик» и нажмите кнопку «Далее».
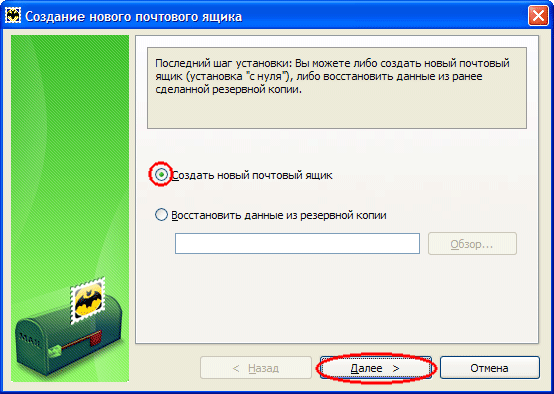
- Чтобы вызвать «Создание нового почтового ящика» вручную, необходимо в программе выбрать меню «Ящик» и в нем пункт «Новый почтовый ящик».
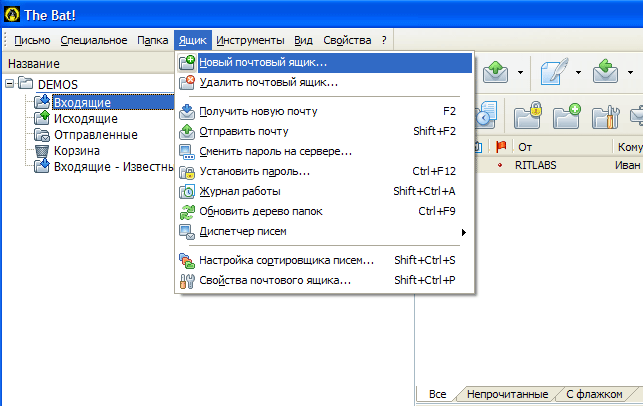
- В поле «Название ящика» введите имя для нового почтового ящика. Под этим именем этот почтовый ящик будет виден в программе. Нажмите кнопку «Далее».
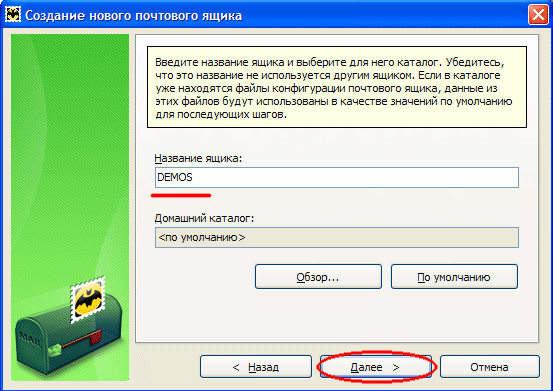
- В поле «Ваше полное имя» введите Ваше имя. Оно будет отображаться в Ваших письмах вместе/вместо адреса отправителя.
В поле «Адрес e-mail:» введите свой почтовый адрес, который указан в регистрационной карте абонента. Нажмите кнопку «Далее».
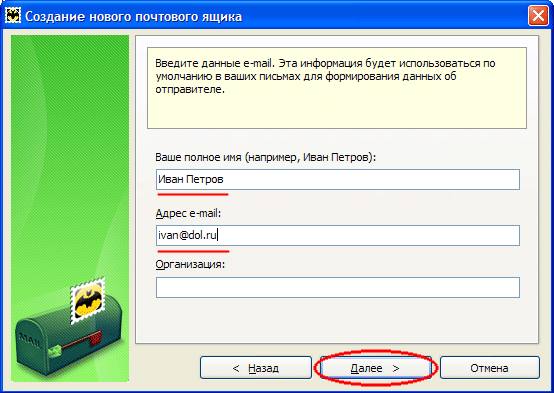
- В разделе «Для доступа к серверу использовать протокол» выберите POP3, если Вы хотите принимать почту по протоколу POP3 или
выберите IMAP4, если Вы хотите принимать почту по протоколу IMAP4. Об основных различиях этих протоколов можно прочитать здесь. Вне зависимости от выбранного протокола в качестве серверов для приема и
отправки почты введите mail.dol.ru. Обязательно установите поле «Мой сервер SMTP требует аутентификации». Нажмите «Далее».
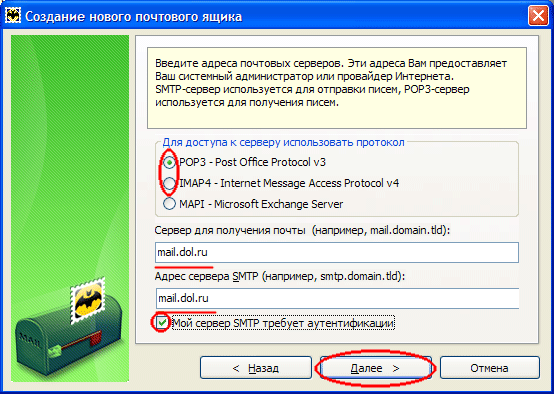
- В поле "Пользователь" ввести Ваш E-mail адрес. В поле «Пароль» введите Ваш пароль от почтового ящика. Нажмите «Далее».
- Если в предыдущем пункте Вы выбрали протокол POP3, то Вам будут доступны следующие дополнительные пункты:
- «Оставлять письма на сервере». Установите галочку, если хотите сохранять письма на сервере после скачивания их на свой компьютер. Если Вы решите оставлять входящую почту на нашем сервере, пожалуйста, следите за тем, чтобы Ваш почтовый ящик не переполнился. Это может стать причиной недоставки новой корреспонденции.
- «Использовать шифрованный метод аутентификации (APOP)». Эта опция позволяет увеличить безопасность при работе с почтовым ящиком, поскольку Ваш пароль будет передаваться в зашифрованном виде (в соответствии с RFC-1734). Включать эту опцию не обязательно, но желательно.
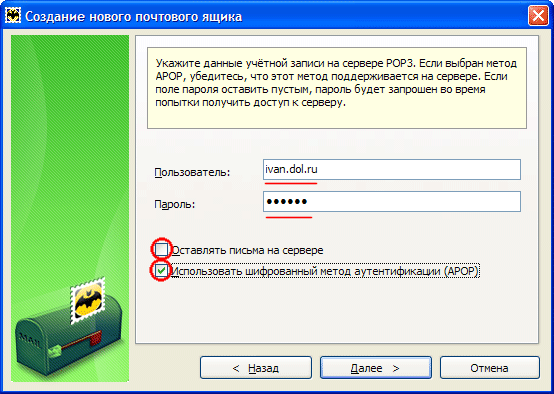
- Если в предыдущем пункте Вы выбрали протокол IMAP4, то Вам будет доступен пункт «Не использовать Корзину при удалении». Если Вы установите этот пункт, то после удаления эти письма будут только помечаться на удаление. Помеченные на удаление не отображаются в The Bat!, но остаются на сервере), но не будут копироваться в Корзину - локальную папку на Вашем компьютере.
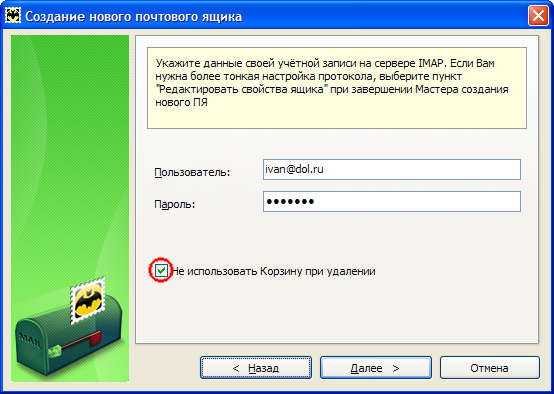
- Если в предыдущем пункте Вы выбрали протокол POP3, то Вам будут доступны следующие дополнительные пункты:
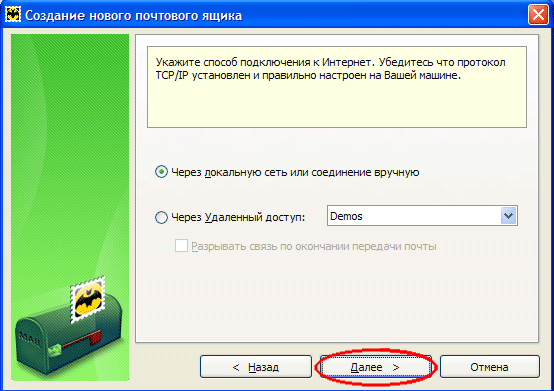
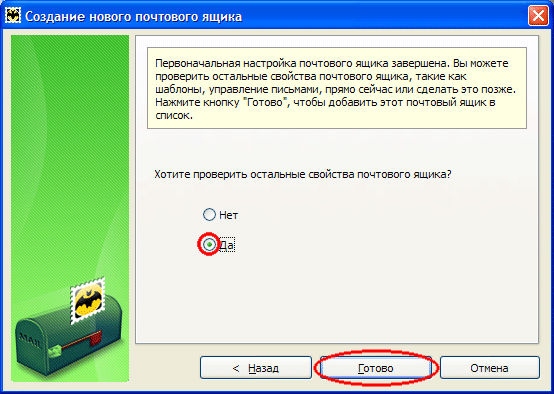
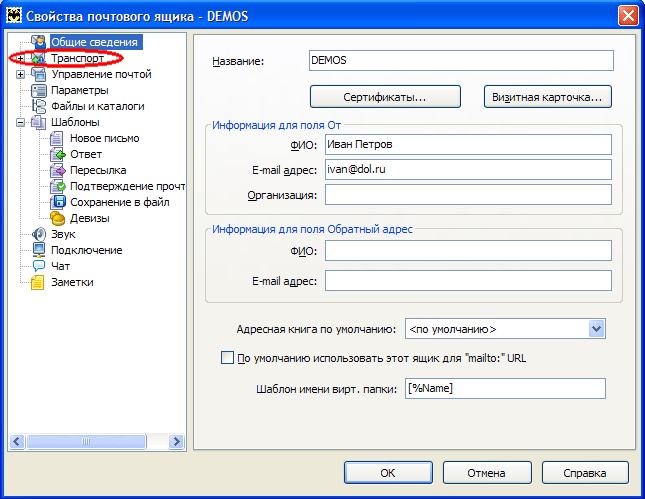
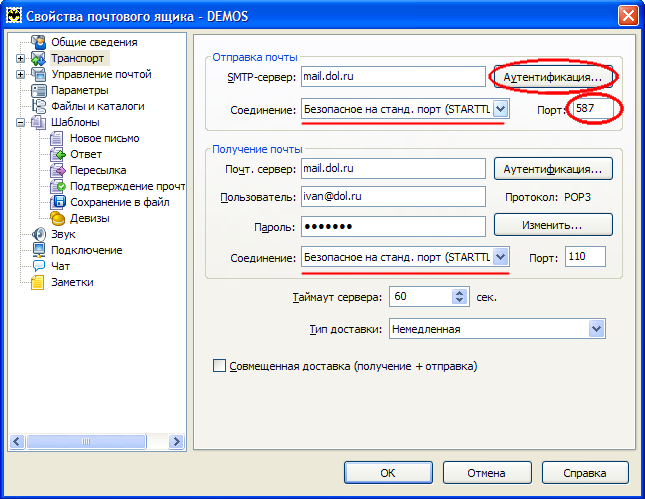
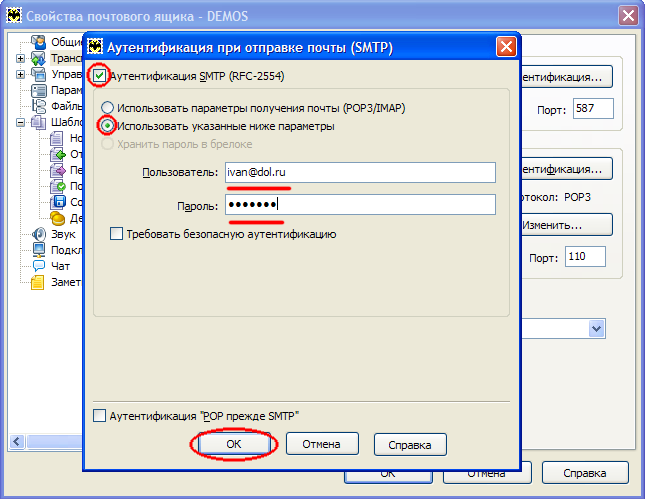
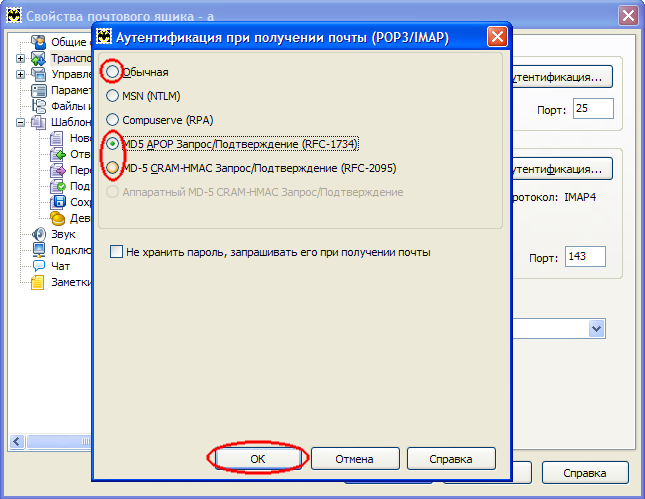
Примечание: Все остальные установки, приведенные на этом рисунке, не обязательно будут оптимальными в Вашем случае. Но их разъяснение выходит за рамки данной справки.