Доступ к файлам по помощью web-интерфейса
Вы можете производить операции с Вашими файлами, размещенными на нашем хостинге, и без использования FTP-клиента. Для этого запустите браузер и укажите в строке адрес http://webftp.dol.ru. В открывшемся окне введите имя пользователя для доступа по FTP и соответствующий пароль. Также Вы можете выбрать требуемый язык интерфейса (Русский/Английский). Затем нажмите на кнопку "Вход".
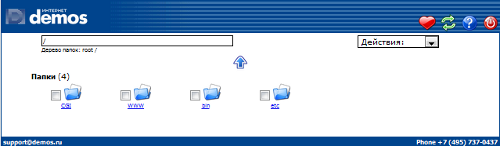
В случае если имя пользователя и пароль были указаны верно, откроется страница со списком папок и файлов в Вашем персональном каталоге. При помощи этого интерфейса Вы сможете создавать и удалять, загружать и скачивать, копировать, перемещать, изменять атрибуты папок и файлов. В правом верхнем углу страницы под знаком "?" доступно подробное описание интерфейса.
Настройка программы FAR для работы в качестве клиента FTP
Запустите программу FAR. Выберите для одной из панелей режим смены диска (Alt-F1 - для левой панели или Alt-F2 - для правой). В появившемся окне выберите пункт «FTP». В выбранной Вами панели появится информация об адресах настроенных FTP-серверов. Если в списке есть необходимый Вам сервер, просто выберите его при помощи курсора и нажмите клавишу Enter. Если нужного сервера еще нет - создайте новую запись. Для этого нажмите Shift-F4 и в появившемся окне введите следующие данные:
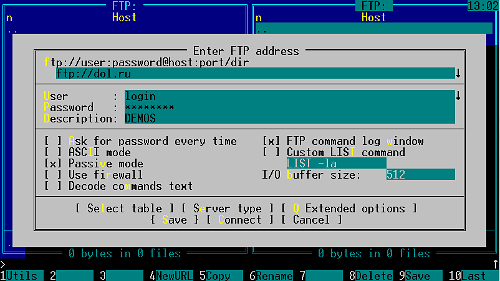
- в поле «ftp://user:password@host:port/dir» можно ввести
ftp://Ваш_логин:Ваш_пароль@dol.ru, но в этом случае пароль будет храниться и показываться в открытом виде, в связи с чем эту возможность лучше не использовать. Рекомендуется ввести в это полеftp://dol.ru, а Ваш_логин и Ваш_пароль указать в полях «User» и «Password», соответственно; - в поле «User» вводится Ваш_логин;
- в поле «Password» - пароль. Представляется при просмотре в виде звездочек и хранится в зашифрованном виде;
- в поле «FTP description» - краткое описание FTP-сервера;
- флажок «Ask password directly before connecting» ставится в случае, если Вы хотите, чтобы пароль запрашивался каждый раз непосредственно перед соединением с сервером;
- флажок «Ascii mode» ставится в случае, если Вы собираетесь передавать текстовые файлы;
- флажок «Passive mode» - пассивный режим, должен быть установлен;
- флажок «Use firewall» - подключение через firewall (если Вы его используете);
- при помощи кнопки «Select table» можно установить перекодировку текстовых файлов «на лету»;
Содержимое остальных полей можно оставить установленным по умолчанию. Для сохранения информации о FTP-сервере нажмите кнопку «Save», а для подключения - кнопку «Connect». Дальнейшая работа с информацией, расположенной на FTP-сервере, осуществляется также, как с файлами, находящимися на локальном диске.
Настройка программы Total Commander для работы в качестве клиента FTP
Запустите Total Commander, нажмите CTRL + F и выберите в меню Новое соединение. Заполните следующие поля:
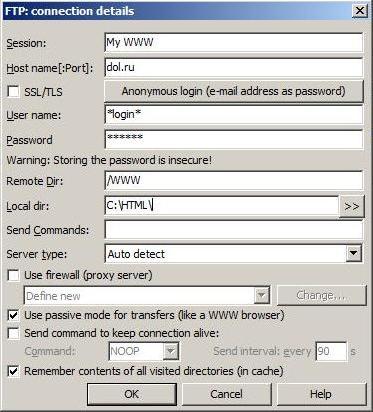
- в поле «Заголовок» (“Session”); введите любое название, например,
My WWW; - в поле «Адрес[:Порт]» (“Host name[:Port]”) введите адрес сервера:
dol.ru; - в поле «Учётная запись» (“User name”) введите Ваш_логин;
- в поле «Пароль» (“Password”) введите ваш Ваш_пароль;
- в поле «Удаленный каталог» (“Remote Dir”) (его можно не указывать) введите, например,
/WWW; - в поле «Локальный каталог» (“Local dir”) (можно не указывать) введите, например,
C:\HTML\;
После этого нажмите на «OK» и «Соединение»
Настройка программы WinSCP для работы в качестве клиента FTP
Запустите WinSCP. Если у Вас уже настроено подключение, выберите его из списка и нажмите кнопку “Login”. Для создания нового подключения нажмите кнопку “New”. В появившемся окне заполните следующие поля:
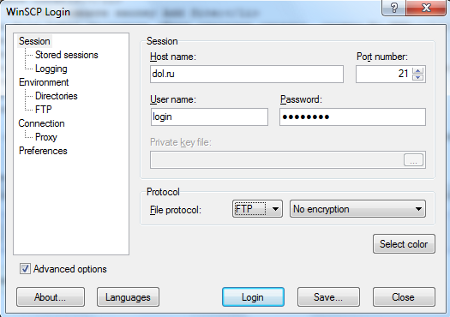
- в поле “Host name” пропишите полное название сервера:
dol.ru; - в поле “User Name” укажите Ваш_логин для доступа к серверу;
- в поле “Password” - Ваш_пароль;
- в меню “File Protocol” выберите FTP
Перейдите в раздел “Connection” и установите галочку в поле “Passive mode”. Нажмите кнопку “Save” для того, чтобы сохранить настройки подключения. Для подключения нажмите кнопку “Login”.
Настройка программы CuteFTP для работы в качестве клиента FTP
- в поле “Site Label” пропишите общее описание сервера, скажем
My WWW; - в поле “Host Address” пропишите полное название сервера:
dol.ru; - в поле “User ID” укажите Ваш_логин для доступа к серверу;
- в поле “Password” - Ваш_пароль (по соображениям безопасности его лучше не прописывать, он будет автоматически запрашиваться при соединении с сервером);
- в поле Login Type” поставьте флажок “Normal” (не “Anonymous!”);
Запустите CuteFTP. После запуска нажмите кнопку “Add Site”
все остальные флаги лучше оставить по умолчанию. Теперь нажмите “OK”, сервер появится в списке. Выберите его и нажмите кнопку “Connect”.